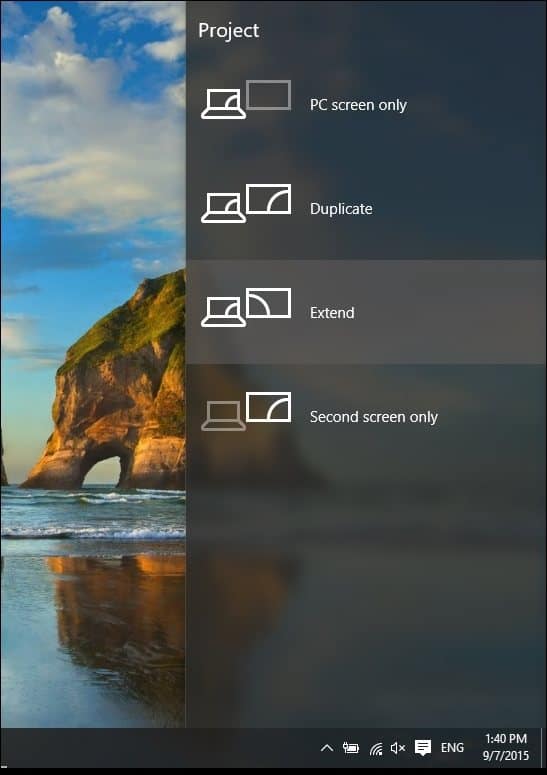
ScreenRec automatically saves screenshots to your personal account . To view screenshots you’ve taken previously, just press the Recording History button. Hover over a screenshot and you can grab the sharing link again. You can easily capture screenshots of Lock Screen with Print Screen key on the keyboard. Microsoft is testing a new update to Windows 10 this week, which will include a new screenshot experience for the upcoming major update. Snipping Tool is a built-in Windows app for capturing and editing snips.
- In Awesome Screenshot, you can even use a Ctrl + Shift + E shortcut or manually open the menu to do this.
- The Print Screen or PRT SC button on your keyboard gives you a quick way to take screenshots.
- With the snipping tool, you can also delay screenshots by up to 5 seconds.
If there is an F Mode key or F Lock key on your keyboard, the Print Screen not working Windows 10 may be caused by them, because such keys can disable the PrintScreen key. If so, you should enable the Print Screen key by pressing F Mode key or F Lock key again. To screenshot On Windows 10, Press Windows, Shift and “S” keys on your keyboard (Windows Key + Shift Key + S). Download the app today, and start capturing your screen. Fit To Boundary to fit the target-seeker window to the selected target application’s window.
The app gives you greater control over what exactly is captured in your screenshot, by allowing you to draw rectangles or free-form shapes around anything on your screen. It also has a delay function so you can capture the perfect moment. After the Snipping Tool captures the selected area of your screen, you can annotate and highlight whatever you like using the built-in tools. It’s then easy to save the screenshot as an image to your drive. To take a quick screenshot of the active window, press Alt + PrtScn.
Table of Contents
How to Take Screenshot on iPhone and iPad
Your final built-in option for taking a screenshot on laptops like Asus is to press Alt + Print Screen. This function allows you to take a quick snap of anactive window. Unfortunately, your image isn’t saved to your hard drive upon capture. Instead, it is copied to your clipboard and, just like using only the PrtSc key alone, you’ll have to paste the image into a third-party app and save it from there.
While some of these methods are convenient and just require the press of a button, others provide more options to edit and share the screenshots. Microsoft is phasing out the use of Snipping Tool and replacing it with the Windows Key + Shift + S shortcut. Hitting those three keys will bring up a simple menu, allowing download msvcr100_dll at driversol.com you to choose between rectangular, freeform, window and full-screen snips. The screenshot will be added to the clipboard and a pop-up will appear, prompting you to save it to your hard drive. Whether your HP tablet operates on Windows or Android, figuring out how to screenshot on a tablet is a bit different than how to screenshot on an HP desktop or laptop.
Have Fun Taking Screenshots on Windows
It also lets you mark up your image with a pen or highlighter. Snip & Sketch does all that and adds cropping, a ruler, and a pencil. As a software reviewer at PCMag, snapping screenshots is something I need to do many times each day. There’s no better way of showing readers how a program actually looks in operation. I mostly review Windows software, so I’m familiar with the various ways to capture screens on that operating system.
Easy to capture screen as images using the PrtScn key on the keyboard. Provide four modes to take a screenshot of anything, from a button to the entire screen. Using this built-in Windows tool, you can also record the gameplay, here’s how to record PC games on Windows 10 without using any apps or software. Enter the new location where you want your screenshot to be saved to. You can use the Move button to browse to your desired folder. The contents of the screen will be captured to the clipboard.
This toolbar will let you take a rectangular, freeform, full-window, or full-screen capture. Snagit will automatically scroll the content and capture a scrolling screenshot of the entire active window. Once the screenshot is processed, the app will present you with options to annotate, save or upload to cloud storage services. It also offers capabilities such as annotating and editing of Windows screenshot taken. Thereafter, images can be saved on your drive or uploaded to cloud for easier sharing. Download its desktop application, it comes with a screencasting tool for recording videos.